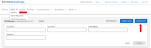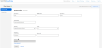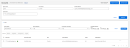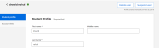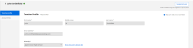Create, Delete, and Suspend Users
EasyBridge administrators can create new users directly in EasyBridge from the Accounts page found in the Users drop down menu. It is important to understand how these new users display and integrate depending on your rostering solution. Click the rostering solution that matches your district to learn how creating a user in EasyBridge is reflected in classes.
Users created manually in EasyBridge for an organization that is auto-rostered are not associated with any automated update process. New users created manually through EasyBridge will be required to login directly to the Savvas platforms (Savvas Realize, for example) and are not connected to the district single sign-on
Users created manually for an organization that is already manually rostered have all of the expected functionality, including login process and access to their programs and curriculum.
Create Users
Manually Create a User
Teachers, Students, and Administrators can be added manually through EasyBridge. Follow the steps below to create individual user accounts. To bulk add users, see the Import users help file.
- Log in to EasyBridge. You will automatically land on the Classes page.
- Click Users in the top navigation and select Accounts in the drop down menu.
- Click the blue Create user button in the upper right corner. A modal window opens providing the user type options to create.
-
Select the user type - Administrator, Teacher, or Student - and click Next. You can only create one user at a time.
- Enter the required fields designated by asterisks and click the blue Create user button. Only districts with SuccessMaker subscriptions have access to all of the demographic data.
A message displays letting you know the user record is created, and provides a button to see the Student or Teacher profile created.
Users are created immediately and have access to their platforms. It may take a few minutes for them to appear in all areas of EasyBridge.
Delete Users
You can delete students, teachers, and other administrators through EasyBridge. As an administrator, you can delete any student or teacher you have access to, meaning a student or teacher that belongs to your school or district. You can also delete an administrator that belongs to your organization; however, if an administrator belongs to multiple organizations, and you do not belong to those same organizations, you cannot delete them.
Administrators cannot delete teachers and students that were created through an SIS integration process. In order to delete these users, they must be removed from the source system, and they will be updated in Savvas during the next file ingestion.
You cannot delete yourself. If you try to delete yourself, you will receive an error . If you delete a list of users that includes yourself, you will not be included in that list of users.
Follow the steps below to delete users.
- Log in to EasyBridge. You will automatically land on the Classes page.
- Click Users in the top navigation and select Accounts in the drop down menu.
From here, you have two different ways of selecting a user to delete: either from the search page or on a user's details page.
-
To delete from the search page, enter the search criteria for the user or users you're looking for and apply any appropriate filters. Click Search.
-
Check the box in the results field next to the user you want to delete. If you have multiple users you'd like to delete in the results, you can check multiple boxes, or check the box above the results to select all users displayed. Note that customer administrators cannot delete more than 100 users in one action; if you try to delete more than 100 users, you'll receive an error. If you're a Savvas administrator, you do not have this limit.
-
In the list of Actions, click Delete to delete a user or users.
-
A pop-up window will appear asking you to confirm whether you want to delete the user or users. Check the box that says "Yes, delete user(s)" and click Delete to confirm that you'd like to delete the user or users you selected in step 5.
-
To delete a user from the user's details page, click the user from the search results, then click Delete user.
-
As in step 6, a pop-up will appear prompting you to confirm whether you'd like to delete the selected user. Check the box that says "Yes, delete user(s)" and click Delete to confirm that you'd like to delete the user.
After you delete a user, the user will still appear in search results for a few minutes while their data is cleared. If you click on the user during this period, you will receive a pop-up notifying you that their detail data is not available while deletion is in progress.
Suspend and Unsuspend Users
You can suspend and unsuspend students, teachers, and other administrators through EasyBridge. As an administrator, you can suspend and unsuspend any student or teacher you have access to, meaning a student or teacher that belongs to your school or district. You can also suspend and unsuspend an administrator that belongs to your organization; however, if an administrator belongs to multiple organizations, and you do not belong to those same organizations, you cannot suspend and unsuspend them.
You cannot suspend yourself. If you try to suspend yourself, you will receive an error . If you suspend a list of users that includes yourself, you will not be included in that list of users.
Follow the steps below to suspend and unsuspend users.
- Log in to EasyBridge. You will automatically land on the Classes page.
- Click Users in the top navigation and select Accounts in the drop down menu.
From here, you have two different ways of selecting a user to suspend or unsuspend: either from the search page or on a user's details page.
-
To suspend or unsuspend from the search page, enter the search criteria for the user or users you're looking for and apply any appropriate filters. Click Search.
-
Check the box in the results field next to the user you want to suspend or unsuspend. If you have multiple users you'd like to suspend or unsuspend in the results, you can check multiple boxes, or check the box above the results to select all users displayed.
-
In the list of Actions, click Suspend to suspend a user or users. You can click Unsuspend to unsuspend a user or users.
-
To suspend or unsuspend a user from the user's details page, click the user from the search results, then click Suspend user or Unsuspend user, depending on whether the user has been previously suspended or not.
Provide access to a User
The customer admin can provide access to a user (Administrator) for EasyBridge (Includes Realize Reports) or/and SuccessMaker Admin Dashboard and Reports.
To grant access to EasyBridge or SuccessMaker:
-
Navigate to the Users tab on the top menu bar and select Accounts from the drop-down list.
The Accounts page appears.
-
Click on Create User located at the top right corner.
The Create User appears
-
Under the 'Which type of user would you like to create?' section, choose Administrator.
-
Click Next.
The Create Admin appears.
-
Choose EasyBridge (Includes Realize Reports) or/and SuccessMaker Admin Dashboard and Reports.
-
Click Create user to finalize the creation of an Admin user who will have access to the selected options.
A notification message appears, "User created successfully."
See also